- Home
- Interview Question
- _C# Interview Q
- _Python Interview Q
- _PHP Interview Q
- _ASP .Net Interview Q
- _Core Java Interview Q
- Services
- _Software Download
- __Windows Download
- __Visual Basic Download
- __SQL Server Download
- __MySQL Download
- __Postman Download
- _ShortCodes
- Latest Post
- Jobs
- Documentation
- _Final Year Project
- __Banking System in C++
- __Student Module in C#
- __Online Exam in PHP
- _API Documentation
Post Top Ad
Random Posts
3/random/post-list
Popular Posts
Tags
- .Net Programs
- BackgrpundWorker
- C-Sharp
- C#
- C# DateTimePicker Control
- ColorDialog in C#
- ComboBox in C#
- Cookies in ASP.NET - C# Tutorials
- Csharp
- Cursors in C#
- Data Type in C#
- DataAdapter in C#
- DataGridView Control in C#
- DataReader in C#
- DataSet in C#
- DataTable in C#
- DataView in C#
- DomainUpDown in C#
- Error Provider in C#
- First Program in C#
- FolderBrowserDialogSampleInCSharp
- FontDialog in C#
- Free Activation MS Office and Windows Activation KMSpico Download Link
- GroupBox in C#
- HelpProvider in C#
- Horizontal ScrollBar in C#
- How do you round a number to two decimal places in C#?
- How to convert a DateTime object to a string in C#
- How to make an HTTP POST web request using C# - RestSharp (Airpay Payment Gateway)
- How to show a progress bar while uploading file with file
- How to show progress bar with file size status while uploading file in C# Asp.net and Ajax
- If c#.net application contains main method now we can generate DLL file or not
- impinj rfid API in MVC C#
- Insert
- Label in C#
- Learn Online
- mageList in C#
- MaskedTextBox in C#
- MenuStrip in C#
- Merge Sort Algorithm In C#
- Message Box in Windows Forms using C#
- Notify Icon in C#
- NumericUpDown in C#
- operators in c language
- operators in c#
- operators in csharp
- Programs for printing pyramid patterns in C++
- Quick Sort Algorithm In C#
- Show Progress Bar While Uploading Files Using AJAX
- Software
- Sonu Yadav
- Update and Delete Records in a C# DataGridView
- Upload file to ftp server using c# asp.net with API
- Visual Studio
- What are the operators that are executed from right to left in c#.net?
- Working with Windows Forms FlowLayoutPanel
Sponsor
ColorDialog in C#
Sonu Yadav
September 21, 2017
Color Dialog
A ColorDialog control is used to select a color from available colors and also define custom colors. A typical Color Dialog looks like Figure 1 where you can see there is a list of basic solid colors and there is an option to create custom colors.
A ColorDialog control is used to select a color from available colors and also define custom colors. A typical Color Dialog looks like Figure 1 where you can see there is a list of basic solid colors and there is an option to create custom colors.
Creating a ColorDialog
We can create a ColorDialog control using a Forms designer at design-time or using the ColorDialog class in code at run-time (also known as dynamically). Unlike other Windows Forms controls, a ColorDialog does not have and not need visual properties like others. The only purpose of ColorDialog to display available colors, create custom colors and select a color from these colors. Once a color is selected, we need that color in our code so we can apply it on other controls.
Again, you can create a ColorDialog at design-time but It is easier to create a ColorDialog at run-time.
Design-time
To create a ColorDialog control at design-time, you simply drag and drop a ColorDialog control from Toolbox to a Form in Visual Studio. After you drag and drop a ColorDialog on a Form, the ColorDialog looks like Figure 2.
Adding a ColorDialog to a Form adds following two lines of code.
private System.Windows.Forms.ColorDialog colorDialog1;
this.colorDialog1 = new System.Windows.Forms.ColorDialog();
Run-time
Creating a ColorDialog control at run-time is merely a work of creating an instance of ColorDialog class, set its properties and add ColorDialog class to the Form controls.
First step to create a dynamic ColorDialog is to create an instance of ColorDialog class. The following code snippet creates a ColorDialog control object.
ColorDialog colorDlg = new ColorDialog();
ShowDialog method of ColorDialog displays the ColorDialog. The following code snippet sets background color, foreground color, Text, Name, and Font properties of a ColorDialog.
colorDlg.ShowDialog();
Once the ShowDialog method is called, you can pick colors on the dialog.
Setting ColorDialog Properties
After you place a ColorDialog control on a Form, the next step is to set properties.
The easiest way to set properties is from the Properties Window. You can open Properties window by pressing F4 or right click on a control and select Properties menu item. The Properties window looks like Figure 3.
AllowFullOpen
If you look at Figure 1, you will see a button called Define Custom Colors on the ColorDialog. Clicking on this button opens the custom color editor area where you can define colors by setting RGB color values (between 0 to 255) and can also select a color from the color area as you can see in Figure 4.
AllowFullOpen property makes sure that Define Custom Color option is enabled on a ColorDialog. If you wish to disable this option, you can set AllowFullOpen property to false and your ColorDialog will look like Figure 5.
The following code snippet sets the AllowFullOpen property to false.
colorDlg.AllowFullOpen = false;
Color, AnyColor, and SolidColorOnly
Color property is used to get and set the color selected by the user in a ColorDialog.
AnyColor is used to get and set whether a ColorDialog displays all available colors in the set of basic colors.
SolidColorOnly is used to get and set whether a ColorDialog restricts users to selecting solid colors only.
The following code snippet sets these properties.
colorDlg.AnyColor = true;
colorDlg.SolidColorOnly = false;
colorDlg.Color = Color.Red;
Using ColorDialog in Applications
Now let's create an application that will use a ColorDialog to set colors of bunch of controls. The Windows Forms application looks like Figure 6.
In Figure 6, we have a few Windows Forms controls and clicking on Foreground Color and Background Colorbuttons will let user select a color and set that color as foreground and background colors of the controls. After selecting foreground and background colors, the Form looks like Figure 7.
The following code snippet is the code for Foreground Color and Background Color buttons click event handlers.
private void ForegroundButton_Click(object sender, EventArgs e)
{
ColorDialog colorDlg = new ColorDialog();
colorDlg.AllowFullOpen = false;
colorDlg.AnyColor = true;
colorDlg.SolidColorOnly = false;
colorDlg.Color = Color.Red;
if (colorDlg.ShowDialog() == DialogResult.OK)
{
textBox1.ForeColor = colorDlg.Color;
listBox1.ForeColor = colorDlg.Color;
button3.ForeColor = colorDlg.Color;
}
}
private void BackgroundButton_Click(object sender, EventArgs e)
{
ColorDialog colorDlg = new ColorDialog();
if (colorDlg.ShowDialog() == DialogResult.OK)
{
textBox1.BackColor = colorDlg.Color;
listBox1.BackColor = colorDlg.Color;
button3.BackColor = colorDlg.Color;
}
}
Summary
A ColorDialog control allows users to launch Windows Color Dialog and let them select a solid color or create a custom color from available colors. In this article, we discussed how to use a Windows Color Dialog and set its properties in a Windows Forms application.
A ColorDialog control allows users to launch Windows Color Dialog and let them select a solid color or create a custom color from available colors. In this article, we discussed how to use a Windows Color Dialog and set its properties in a Windows Forms application.
Ratings:
Platform:
WindowsTranslate
Interior Design Blogs
Follow Us
Popular Posts
Search This Blog
Post Bottom Ad
Contact Form
Pages
- Home
- Core Java: Interview Questions and Answers
- Student Management System Project in C# .Net
- Banking System Project in C++
- PHP Online Examination System
- ASP.Net Interview Questions & Answers
- PHP Interview Questions
- Python interview questions
- C# Interview Questions and Answers
- Jobs
- Software Download
Comments
Total Pageviews
Random Posts
3/random/post-list
Categories
Tags
Popular Posts

Cookies in ASP.NET - C# Tutorials
April 11, 2021

DataReader in C#
October 08, 2017
Footer Menu Widget
Created By Sonu Yadav | Distributed By India


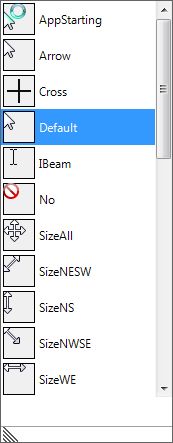








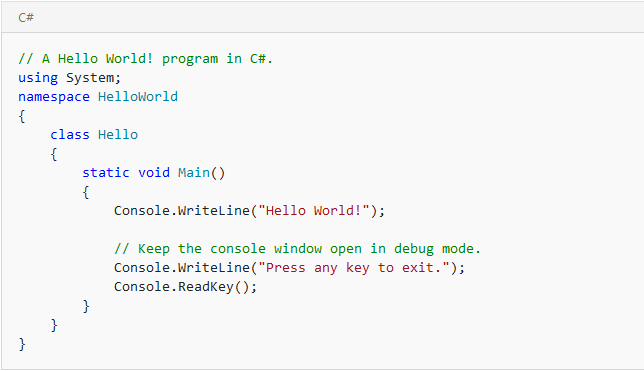
1 Comments
thank Nupur
ReplyDeleteThanks for Commenting on our blogs, we will revert back with answer of your query.
EmojiThanks & Regards
Sonu Yadav